
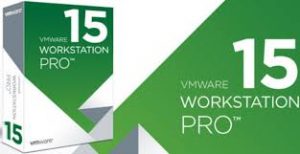
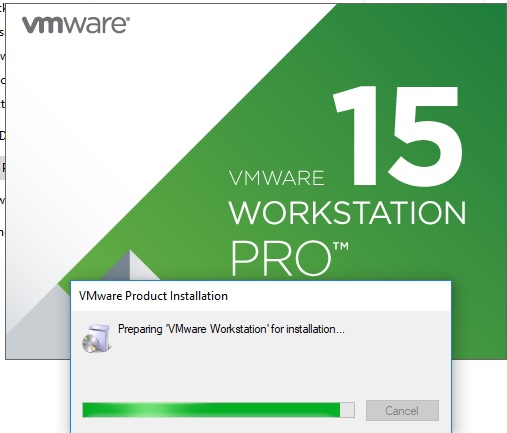
Go to Local Computer Policy > Computer Configuration > Administrative Templates > System > Device Guard > Turn on Virtualization Based Security.On the host operating system, click S tart > Run, type gpedit.msc, and click Ok. The Local group Policy Editor opens.Disable the group policy setting that was used to enable Credential Guard.To disable Device Guard or Credential Guard the first step is the following: Device Guard or Credential Guard are incompatible with Workstation, just because use Hyper-V feature to provide a better isolation. But it’s not complete.Īccording to with this KB, powering on a VM in VMware Workstation prior to version 12.5 on a Windows 10 host where Credential Guard or Device Guard is enabled fails with a blue diagnostic screen (BSOD). The VMware KB 2146361 (Powering on a vm in VMware Workstation on Windows 10 host where Credential Guard/Device Guard is enabled fails with BSOD) describe this issue. VMware Workstation can be run after disabling Device/Credential Guard. VMware Workstation and Device/Credential Guard are not compatible. One common issue when you try to power on a VM in Workstation and instead you get this error message: The new build of Windows 10 have a lot of new security settings and some of them can make cause issues with VMware Workstation (or potentially also other host hypervisors).


 0 kommentar(er)
0 kommentar(er)
